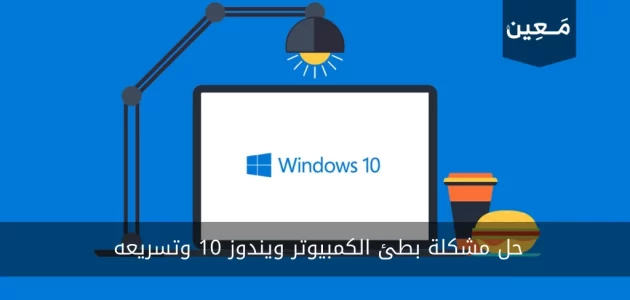لا شك أنك تنزعج وقد تصيبك العصبية تارةً في حال لاحظت بطء في أداء جهازك الكمبيوتر للأوامر، لأن ذلك يعطّل عملك ويتطلّب منك في هذه الحالة وقتاً طويلاً لإنجاز عمل قصير. إذاً عليك أن تتعرّف على حل مشكلة بطئ الكمبيوتر ويندوز 10 عبر ما يحمله مقالنا لهذا اليوم من كلمات تفيدك وتساعدك على التخلّص من هذه المشكلة. [1]
حل مشكلة بطئ الكمبيوتر ويندوز 10

إليك أهم الحلول وأكثرها فعالية للمشكلات الشائعة التي تسبب بطء في عمل الكمبيوتر، تابعها معنا بسطور واضحة:
1- عدم تشغيل برامج كثيرة في آنٍ معاً
قد تكون مشكلة الجهاز ناتجة عن تشغيلك لأكثر من برنامج في اللحظات ذاتها على الكمبيوتر، بالإضافة إلى أن هذه البرامج قد تكون أيضاً بحجوم كبيرة ممّا يعرقل عمل جهازك الكمبيوتر أكثر وتتسبب في بطء استجابة الكمبيوتر أو اللاب توب لأي أمر. إذاً عليك الحرص في عدم فتح البرامج معاً دون إغلاقها حتى لا يكون الجهاز ثقيل جدا ويعلق.
2- تغيير توقيت الفحص التلقائي وتعطيل المجدول منه لبرنامج مضاد الفيروسات

إن كنت مثبّت برنامج مضاد للفيروسات على الكمبيوتر، فمن الممكن أن يكون هو السبب في مشكلة بطء الكمبيوتر أو اللاب توب عند التشغيل. برنامج الفيروسات يقوم بالفحص التلقائي على الدوام لجهازك، بالإضافة إلى عمليات فحص مجدولة لا يستغنِ عنها، وهذا ما يسبب بطء في الكمبيوتر لأنه قد يقوم بذلك أثناء عملك على الكمبيوتر. إذاً عليك تغيير بعض الإعدادات للبرامج المضادة للفيروسات حتى لا تعرقل عملك وتتسبب في البطء. سنطبّق خطوات حل مشكلة بطئ الكمبيوتر ويندوز 10 على برنامج Malwarebytes تابع خطواتنا الآتية:
- بدايةً وكالمعتاد عليك فتح البرنامج المثبّت على جهازك، وليكن Malwarebytes.
- ثم انقر على تبويبة Scanner المتواجدة في منتصف واجهة البرنامج.
- ثم ستظهر أمامك على الشاشة نافذة Scanner والتي ستنقر من خلالها على تبويبة Scan Scheduler.
- هنا ستجد جميع عمليات الفحص المجدولة الخاصة بالبرنامج، وبالتالي يمكنك جدولة عمليات الفحص التي ترغب.
- كما يمكنك تغيير توقيت عملية الفحص إلى الوقت الذي يناسبك بحيث ألّا يتضارب مع توقيت عملك.
- إذاً ما عليك سِوى النقر على أيقونة القلم والتي تعني “تعديل” Edit حتى يتم تغييرها.
- كما أن هناك أيقونة لسلة المحذوفات تستطيع حذف ما تريد من عمليات الفحص.
وبذلك تكون عملت على حل مشكلة بطئ الكمبيوتر ويندوز 10 بعد التحديث [2] إن كانت المشكلة سببها برنامج من البرامج المضادة للفيروسات.
3- توفير مساحة كافية في القرص الصلب حل مشكلة بطئ الكمبيوتر ويندوز 10

ربّما يكون السبب بسيط جداً وهو مجرّد تفريغ للقرص الصلب الممتلئ في الجهاز. امتلاء القرص الصلب ناتج عن تثبيت برامج بحجوم كبيرة أو بيانات وملفات تشغل مساحة لا يمكن التغاضي عنها من القرص، لذلك من أولى خطواتك حذف البيانات الغير مهمة والتي تأخذ حيّزاً ملحوظاً من القر. أمّا أن التفريغ الممكن من الإعدادات تابع الخطوات:
- أولاً، عليك الوصول إلى إعدادات التخزين، فعليك أن تضغط اختصاراً على مفتاح شعار ويندوز في الكيبورد مع حرف S، وذلك حتى يظهر أمامك مربع البحث.
- ثم اكتب في مربع البحث Storage.
- سيظهر لك نتيجة Storage Settings انقر عليها.
- الآن في حال كان القرص الصلب على الكمبيوتر مقسّماً، سيظهر أمامك على الشاشة المساحة الفارغة المتبقية على القرص، بالإضافة إلى المساحة الممتلئة. كما سيوضّح لك بالتفصيل كل تطبيق وبرنامج وملف وما إلى ذلك والمساحة التي شاغلها.
- أمّا في حال القرص الصلب كان غير مقسّم، فانقر على Disk C وستظهر البيانات المتواجدة بتفاصيلها والمساحة الفارغة والمستخدمة.
- ثم بعد تطبيق هذه الخطوات عليك فحص البيانات الظاهرة وحذف الغير مهم منها، وإلغاء تثبيت البرامج ذات الحجوم الكبيرة لحل مشكلة بطئ الكمبيوتر ويندوز 10 عند التشغيل.
- كما أن هناك متخصصون في البرمجيات نصحوا بتفعيل خيار Storage Sense من نفس النافذة، وذلك حتى يقوم الجهاز من تلقاء نفسه بالتخلّص من الملفات المؤقتة والغير مهمة أو الملفات التي قمت بحذفها وما زالت باقية في سلة المحذوفات.
- إن كنت ترغب بعملية تنظيف سريعة للملفات تلك على القرص الصلب، عليك النقر على Clean Now. [3]
4- حل مشكلة بطئ الكمبيوتر بسبب ملفات تالفة لويندوز 10

مع مرور الزمن وكثرة استخدام جهازك الكمبيوتر ربّما تتلف بعض ملفات نظام ويندوز 10، وهذا ليس بأمرٍ غريب، بل قد تحدث هذه الحالة للكثير من الأجهزة سواء أكانت حواسيب مكتبية أو كمبيوتر محمول. إن كانت تلك المشكلة فعليك إصلاحها على الفور وسيتبيّن معك ذلك من خلال ظهور الشاشة السوداء والزرقاء الخاصة بإعدادات النظام، لذلك على متابعة هذه الطريقة لحل مشكلة بطء اللاب توب أو الكمبيوتر المكتبي عند التشغيل.
- في البداية عليك التحرّي للوصول إلى ملفات النظام التالفة، وذلك من خلال نقرك على شعار Windows بالزر الأيمن للفأرة من شريط ابدأ.
- ثم قم باختيار “Windows PowerShell (Admin)”.
- ثم انقر على “Yes”.
- الآن ستظهر أمامك على الشاشة نافذة خاصة بملفات نظام ويندوز Windows PowerShell.
- عليك إدخال الأمر الآتي: dism /Online /Cleanup-image /Restorehealth.
- ثم قم بالضغط على مقتاح Enter من الكيبورد.
- حينها ستقوم أداة الإصلاح DISM باستكشاف ملفات نظام ويندوز 10 التالفة والعمل على إصلاحها.
- ثم بعد أن تنتهِ الأداة من عملية الفحص، أدخل أمر sfc /scannow.
- ثم اضغط على مفتاح Enter.
- الآن ستقوم أداة أخرى بالبحث والاستكشاف وتسمّى SFC.
- بعد الانتهاء من تلك العمليتين، أعد تشغيل الكمبيوتر وسيبدو أسرع مما كان عليه إن كانت تلك المشكلة. [4]
5- عدم فتح الكثير من علامات التبويب في متصفح الكمبيوتر الخاص بك

كثرة علامات التبويب في متصفح جهازك الكمبيوتر قد يكون عائقاً واضحاً لبطء أداء اللاب توب أو الكمبيوتر. في هذه الحالة فإن متصفح الويب على الكمبيوتر يجعل الجهاز ثقيل جدا ويعلق ويستنزف موارد الجهاز، وذلك لأنه يزيد من استهلاك وحدة المعالجة المركزية في الكمبيوتر زذاكرة التخزين المؤقتة. بغضّ النظر عن فتح علامات تبويب كثيرة على متصفح الكمبيوتر، فمن الممكن أن يكون المتصفّح ذاته هو السبب! فعلى سبيل المثال وكما من المعروف عن متصفح كروم Chrome أنه يحتاج إلى رامات كثيرة لتشغيله دون أي ضرر باللاب توب أو الكمبيوتر المكتبي، لذلك إن كانت إمكانيات كمبيوترك محدودة، ابتعد عن الكروم واستبدله بالأوبرا أو أي متصفّح خفيف آخر. تحقق من مهام المتصفح لديك عبر هذه الخطوات لحل مشكلة بطئ الكمبيوتر ويندوز 10:
- في البداية عليك الوصول إلى مدير المهام في المتصفّح المفتوح إن كان جوجل كروم أو مايكروسوفت إيدج، وذلك من خلال الضغط على مفتاح Shift في الكيبور مرافقاً لمفتاح esc.
- ثم سيظهر أمامك على الشاشة كافة المهام المفتوحة عبر المتصفح والتي تستهلك وحدة المعالجة المركزية.
- ثم قم بفحص تام للمهام المتواجدة مع إزالة النوافذ والتبويبات التي لم تعد تستخدمها.
- الآن ستتمكّن من حل مشكلة بطء الكمبيوتر ويندوز 10 عند التشغيل إن كان هذا سبباً للمشكلة.
- أمّا إذا كان المتصفّح المستعمل موزيلا فايرفوكس، عليك النقر على الخطوط الأفقية الثلاثة أعلى يسار الشاشة، ثم اختر “أدوات أكثر”، ثم “مدير المهام”، نهايةً قم بالإجراءات السابقة وفحص وإزالة التبويبات التي لم تعد تحتاجها.
أهم الأسئلة الشائعة حول حل مشكلة بطئ الكمبيوتر ويندوز 10
1- لماذا الويندوز 10 ثقيل؟
إن Widows 10 حاوي على الكثير من برامج الحماية التي قد تكون سبباً في بطء أداء الكمبيوتر الخاص بك، لذلك إن أردت التحقق فيما إذا كانت حقاً برامج الحماية هي مَن تبطئ عمل اللاب توب، عليك حذف هذه البرامج والتحقق من تفعيل Windows Defender لحل مشكلة بطئ الكمبيوتر ويندوز 10.
2- من اسباب بطئ الجهاز؟
- ذاكرة القرص الصلب الممتلئة.
- فتح الكثير من البرامج في ذات الوقت.
- وجود تلف في ملفات النظام.
- فتح تبويبات كثيرة في المتصفّح المستخدم على جهازك الكمبيوتر.
خمس مشاكل قد تغفل عنها تسبب بطء في جهازك، لذك قدّمنا إليك الحلول الكافية والواضحة لها تحت عنوان حل مشكلة بطئ الكمبيوتر ويندوز 10، حيث سلطنا الضوء على نظام التشغيل Widows 10 لكثرة انتشاره واستخدامه كنظام تشغيل في الكمبيوتر المكتبي أو اللاب توب.
اقرأ أيضاً:
كيفية التعامل مع مريض جنون العظمة
المراجع
- ↑ How to Fix Slow Computer Problems in Windows 10 PC | www.linuxhint.com
- ↑ Fix Computer Slow after Windows 10 Update | Speed Up PC in 6 Ways | www.easeus.com
- ↑ How to Fix Slow Computer Problem in Windows 10 PC | www.thegeekpage.com
- ↑ How to fix a slow computer | www.crucial.com